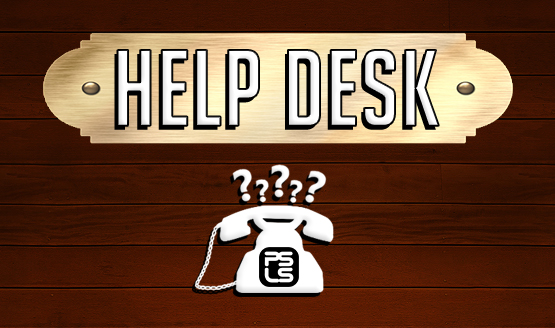The easiest method of hooking up PlayStation 4 audio is just running an HDMI cable to your TV and using the TV speakers, but there are many other audio setups that you can use. Some of these include running HDMI through a sound system, and even using the optical out for surround systems without an HDMI input. Of course what a lot of people do use is a set of headphones, either plugged into the DualShock 4, or wirelessly to the PS4. This week’s PSLS Help Desk is jumping back into the PS4 operating system to help you with your audio settings.
Managing PS4 Audio Devices
To get to your PS4 audio settings, go to Settings > Devices > Audio Devices.
Input Device – This function will select your input device that you are using as a microphone. If you have a headset with a mic, that can be selected, or you can use the PlayStation Camera’s microphone array. If you have a PlayStation VR headset, you can also select the onboard headset mic.
Output Device – Selects where the audio will be output from, whether you want it to be from the speakers or a connected headset.
Adjust Microphone Level – This adjusts your microphone input level, so if the people you are playing with say they can’t hear you, you may need to increase your volume. Alternatively, if they say you’re too loud, you’d best adjust your volume down if you want to keep friends.
Adjust Volume (Headphones) – Many sets of headphones that you plug in won’t have their own volume settings, so to adjust the volume, you’ll need to go through this menu to adjust the volume at the operating system level.
Output to Headphones – To select if you want all audio or only chat audio to go through the headphones, you’ll do it here. Keep in mind that if you decide to only let chat audio go through the headphones, there’s a chance that others will hear your game audio through the microphone. Good etiquette is to make all audio go through the headphones if you are going to be in game chat.
Sidetone Volume – This setting allows you to hear your own voice and other sounds coming through the mic in your headphones. This helps eliminate that muffled feeling of talking inside your own head by allowing your voice to be heard through your ears. It can also help with spatial awareness on over ear noise cancelling headphones by giving a little bit more room audio. Note that not all headphones support the sidetone function.
The Obligatory Note About Headphones and High Volumes
When using headphones, be cautious of loud volumes as they can damage your hearing. Start with the volume low and increase to avoid any sudden bursts of loud audio that could do harm.